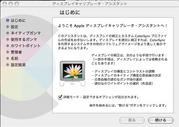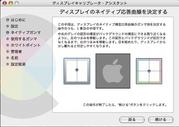今日は何処へ出かけても混雑しているので、愛犬のジョブを
近所のお友達のおうちに連れて行ってあげることにしました。
ついでに、クリスマスプレゼントを持って行ったり、紗羅は
そちらのお宅でピアノを連弾したりと、楽しい時間を過ごさせて
もらいました。
以前から、そのお友達はパソコンを欲しがっていたので、iMacが
当たった(正確にはモニターですけど)話をしてみたら、「それ、ちょうだい」
と言われてしまいました。(笑)
パソコンに対してはあまり詳しくない方なのですが、Macでも全然
構わない様子でしたので、今度、お宅にMacを持ってお邪魔してみる
ことになりました。
ただ、さすがに20inchのiMacではデカすぎますし、できれば譲って欲しい
という意向でしたので、iBookを持っていてデモするつもりです。
マシンスピードはかなり遅いですが、一応、まだまだ使えますから、
素人パソコン教師付で、2,3万円でお譲りしても良いかなぁと思ってます。
慣れてくれば、もっと速い最新のモデルをゲットされるでしょうし、
きっかけとしては良いのではないかと思っています。



 egword Universal 乗換版
egword Universal 乗換版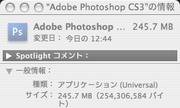




 光デジタルオーディオケーブル
光デジタルオーディオケーブル