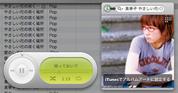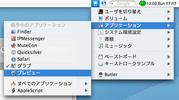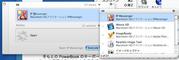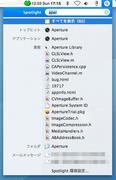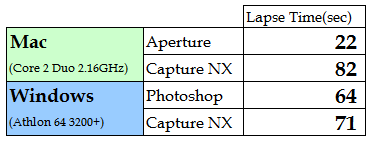私の場合、Mac OS X 10.4は前機種のPower Mac G4で使っていたので
新鮮味はありませんでしたが、Dashboardはほんとに楽しい機能です。
とはいえ、最近のMacのCMではありませんが、計算機や時計くらいでは
すぐに飽きてしまいますよね。(笑)
そこでオススメなのが、Appleのサイトの中にあるDashboardウィジェットの
紹介ページです。
http://www.apple.com/jp/downloads/dashboard/
ここにあるのは、Apple純正ではなく、フリーソフトやシェアウェア作者さん
たちが作られた、素晴らしいウィジェットばかりです。
色々と紹介したいものはありますが、その中でも「Amazon Album Art」が
一押しです。
まず、実際の画面は、下のような感じです。
(クリックすると等倍で表示されます。)
iTunesで曲を再生中に、ウィジェット内のiTunesアイコンをクリックすると、
曲名が取得され、そして、さらにAmazonからジャケット画像を見つけて
表示してくれます。
私がWindowsで作ってる「NowTunes」のウィジェット版みたいなものですね。
実は、私もこれをWidgetに移植しようかと思っていたことがあるのですが、
これがあれば、もう不要ですよねぇ。
複数の画像候補があれば、ジャケット右上の部分をクリックすれば
選べますし、アルバム単位や曲単位で、ジャケットをiTunesの
アートワークに登録することも簡単にできちゃいます。
特に、最近のカラー対応のiPodをお使いの方やFront Rowで音楽を
楽しんでる方は、これでバシバシ、アートワークを登録しておくと
楽しいですよ。
他にもいろんなウィジェットがありますし、インストールも簡単ですから
ぜひDashboardを活用してあげたいですね。